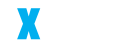Creating ranking questions in Google Forms can help you gather detailed insights by allowing respondents to prioritize items based on preference or importance. Whether you want to set up a survey, conduct market research, or collect feedback, adding a ranking question to your Google Form enhances your data collection.
In this step-by-step guide, you’ll learn exactly how to create a ranking question in Google Forms, optimize it for different scenarios, and customize it to suit your needs.
Why Use a Ranking Question?
Before diving into the steps, it’s essential to understand the value of ranking questions. Unlike multiple-choice questions, ranking questions let respondents order items based on their preference. This provides richer data and helps identify the relative importance of each option.
Key Benefits of Ranking Questions:
- Prioritize Preferences: Understand what matters most to your respondents.
- Collect Accurate Data: Avoid skewed results by enabling users to rank options instead of choosing just one.
- Increase Engagement: Interactive ranking features keep respondents interested.
Step 1: Create Your Google Form
To get started, head to Google Forms and create a new form. If you’re new to Google Forms, here’s a quick setup:
- Open Google Forms and click on the + (Plus) button to create a new blank form.
- Give your form a Title and Description to outline its purpose.
Step 2: Add a Ranking Question
Next, it’s time to set up your ranking question. Follow these steps:
- Click on the Plus Icon to add a new question.
- Select “Multiple Choice Grid” or “Linear Scale” as the question type. These two formats are best suited for creating ranking-style questions in Google Forms.
- Multiple Choice Grid: Useful for ranking multiple items within a set.
- Linear Scale: Ideal when you want respondents to rate an item on a numeric scale (e.g., 1 to 5).
Step 3: Configure the Question Options
Once you’ve chosen your question type, configure it as follows:
- For Multiple Choice Grid:
- Add your items in the Rows field.
- Define ranking choices (e.g., 1, 2, 3) in the Columns field.
- Enable “Require a response in each row” to ensure respondents rank every item.
- For Linear Scale:
- Set the scale range (e.g., 1 to 5).
- Add a Label for Minimum (e.g., “Least Important”) and a Label for Maximum (e.g., “Most Important”).
Step 4: Customize Question Settings
Customizing your ranking question ensures that you collect high-quality data. Consider these settings:
- Limit Responses: Prevent respondents from choosing the same rank for multiple items.
- Add Descriptions: Provide additional context for each ranking item to guide respondents.
- Use Conditional Logic: Show or hide questions based on previous responses to create a seamless flow.
Step 5: Preview and Test Your Ranking Question
Testing your form is crucial to ensure it works as expected. Click on the Preview (Eye) icon to see how your question looks to respondents.
- Check for Proper Formatting: Ensure all items and ranking options are correctly displayed.
- Test Different Devices: View the form on mobile and desktop to ensure it’s responsive.
Step 6: Send Your Google Form
Once you’re satisfied with your ranking question, it’s time to share your form.
- Click on the Send Button at the top right corner.
- Choose your preferred sharing option: email, link, or embed code.
- Optionally, shorten the link for easier sharing.
Step 7: Analyze the Results
Google Forms provides built-in analytics to help you visualize responses.
- Go to the Responses tab in your form.
- View Summary Data, Individual Responses, and Export Options.
- Use the Graphs and Charts to gain a deeper understanding of the ranked preferences.
Advanced Tips for Creating Ranking Questions in Google Forms
- Use Conditional Formatting: Direct respondents to additional questions based on how they ranked specific items.
- Experiment with Different Question Types: Use ranking in combination with short-answer or multiple-choice questions to get varied responses.
- Apply Themes and Branding: Customize your Google Form’s look and feel to align with your brand’s identity.
FAQs: Everything You Need to Know About Ranking Questions in Google Forms
1. Can I create a drag-and-drop ranking question in Google Forms?
Currently, Google Forms does not support drag-and-drop ranking questions. You can use Multiple Choice Grid or Linear Scale formats as an alternative.
2. How can I prevent respondents from selecting the same rank for multiple items?
Enable the “Limit to one response per column” option in the Multiple Choice Grid settings. This ensures that each item has a unique rank.
3. Are ranking questions available on mobile devices?
Yes, all Google Forms question types, including ranking questions, are fully supported on mobile devices.
Final Thoughts
Ranking questions in Google Forms are a powerful way to gain insights into your audience’s preferences and priorities. By following the steps outlined in this guide, you’ll be able to create effective ranking questions that not only capture data but also keep respondents engaged.
Start experimenting with ranking questions today to unlock the full potential of your Google Forms! For more advanced customization, consider exploring Google Form add-ons that provide even more flexibility and functionality.
With the right setup, you’ll transform simple surveys into dynamic tools that drive better decision-making.