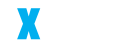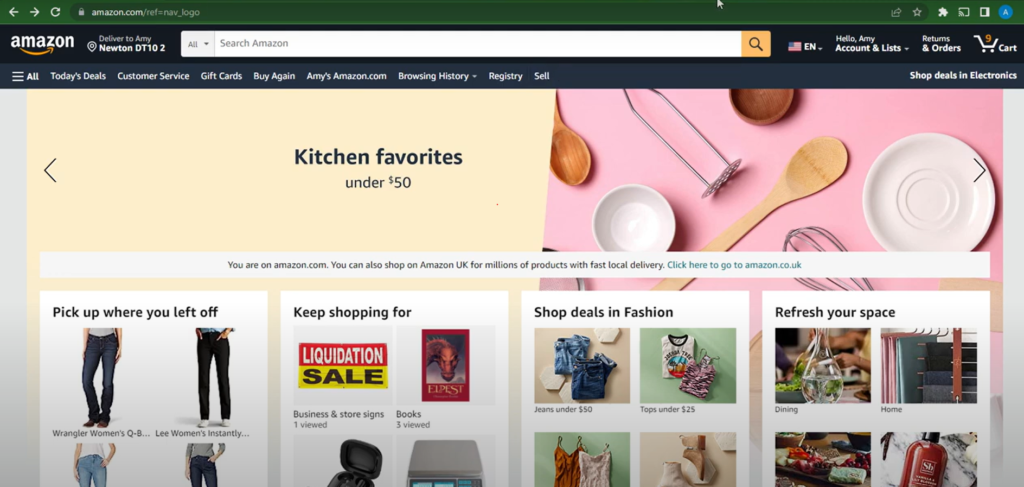Do you want to delete your Amazon order history? Delete archived orders on Amazon is simpler than you might think, and this guide will walk you through the process. Whether you’re cleaning up your account or managing your order history, removing archived items can improve your shopping experience.
In this article, we will guide you step by step on how to delete archived orders on Amazon. If you’ve archived some of your past orders and want to clean up your order history, this guide will help you do that. While Amazon doesn’t allow you to delete archived orders directly, there’s a way to remove them from your browsing history.
Let’s dive into it!
Step 1: Go to your Amazon Account
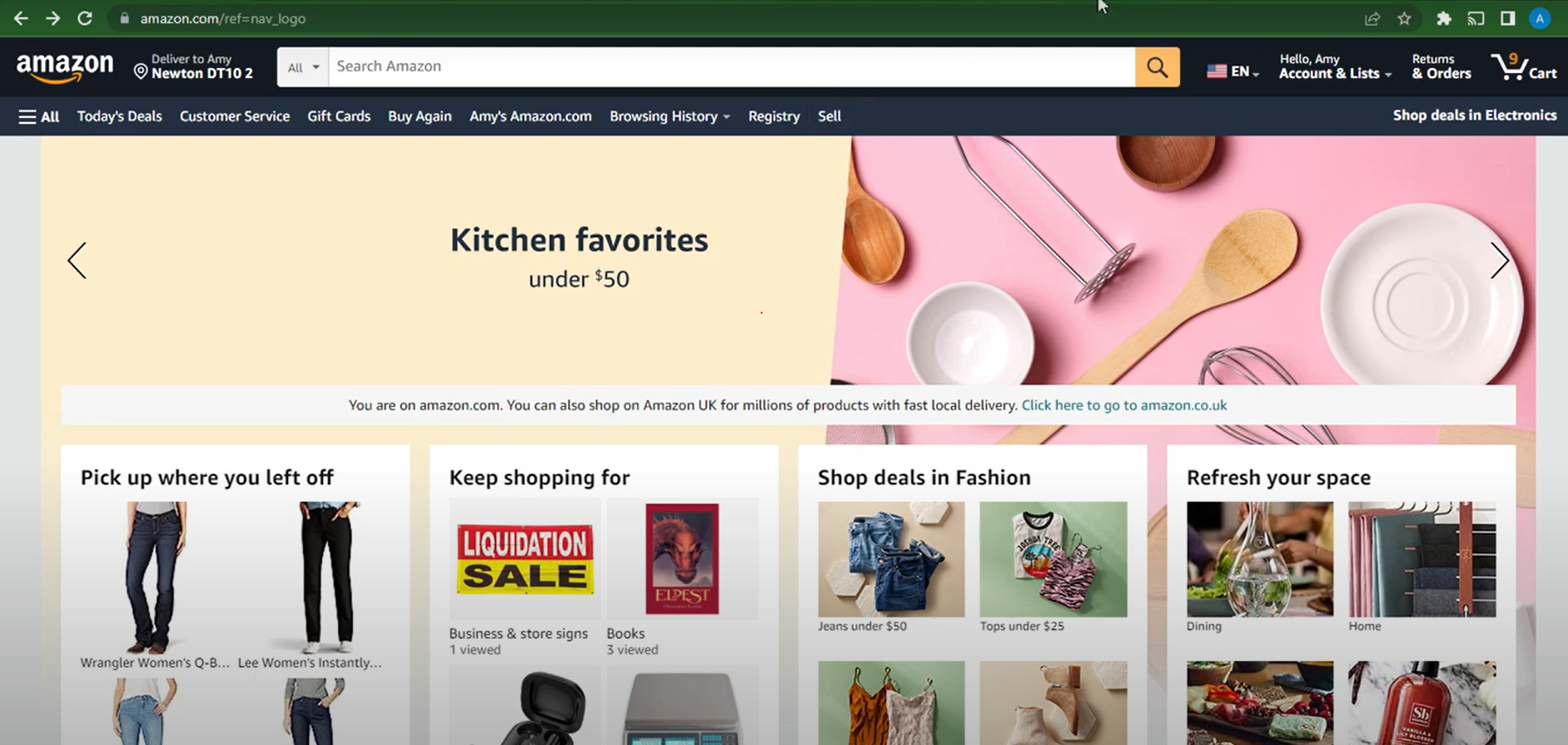
The first thing you need to do is log into your Amazon account. If you don’t already have an account, it’s easy to create one. Just open your browser, go to the Google search bar, and type “amazon.com.” This will take you to the official Amazon website. Follow the on-screen instructions to create an account and sign in. Once logged in, you will be on the Amazon homepage.
Step 2: Access Your Archived Orders
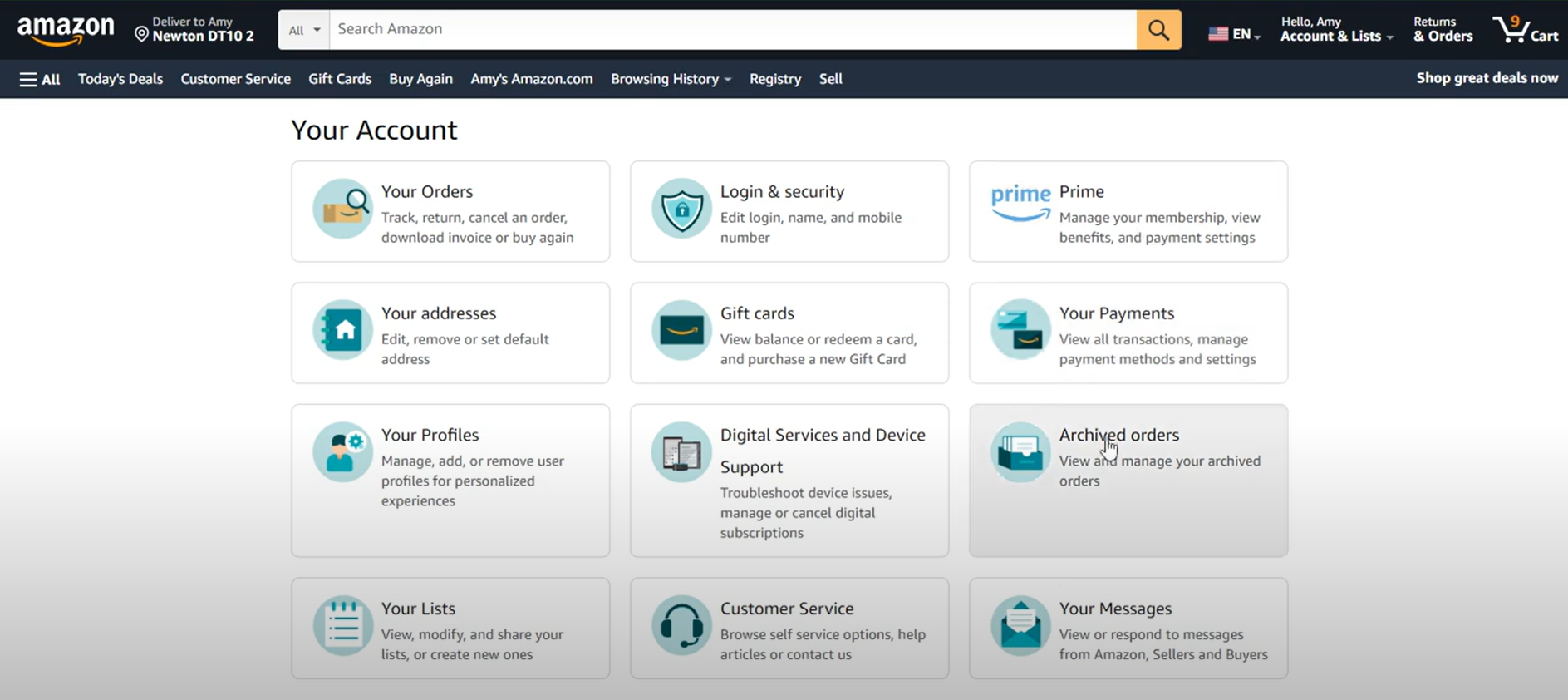
Now that you’re logged in, go to the top right corner of your screen and click on “Account & Lists.” A dropdown menu will appear, and from there, you should click on “Your Orders.”
Next, look for the option that says “Archived Orders.” Click on that to see all of your archived orders. If you have archived orders, they will show up here. If not, you will see a message that says “There are no archived orders.”
Step 3: Remove Archived Orders from Browsing History
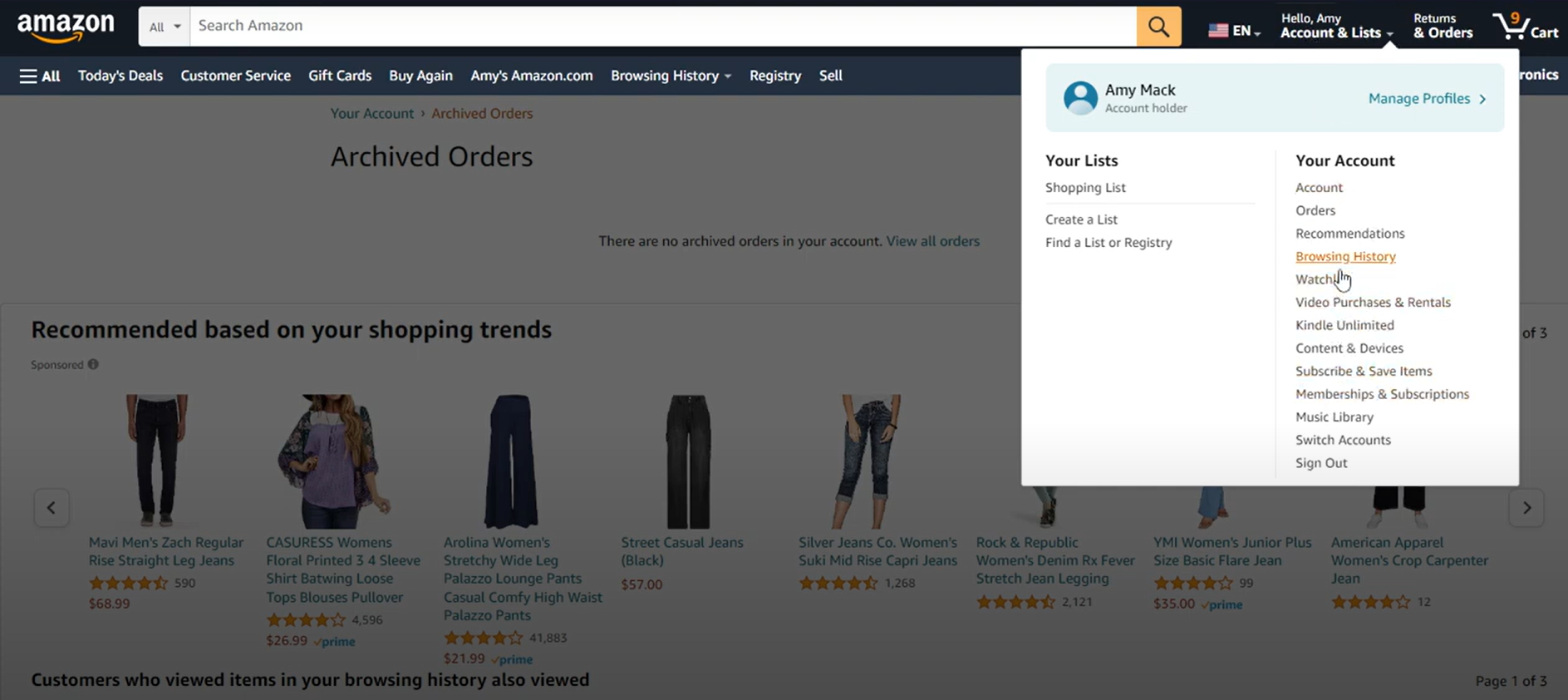
It’s important to note that Amazon doesn’t allow you to delete archived orders directly from your account. However, there’s a workaround to remove them from your browsing history.
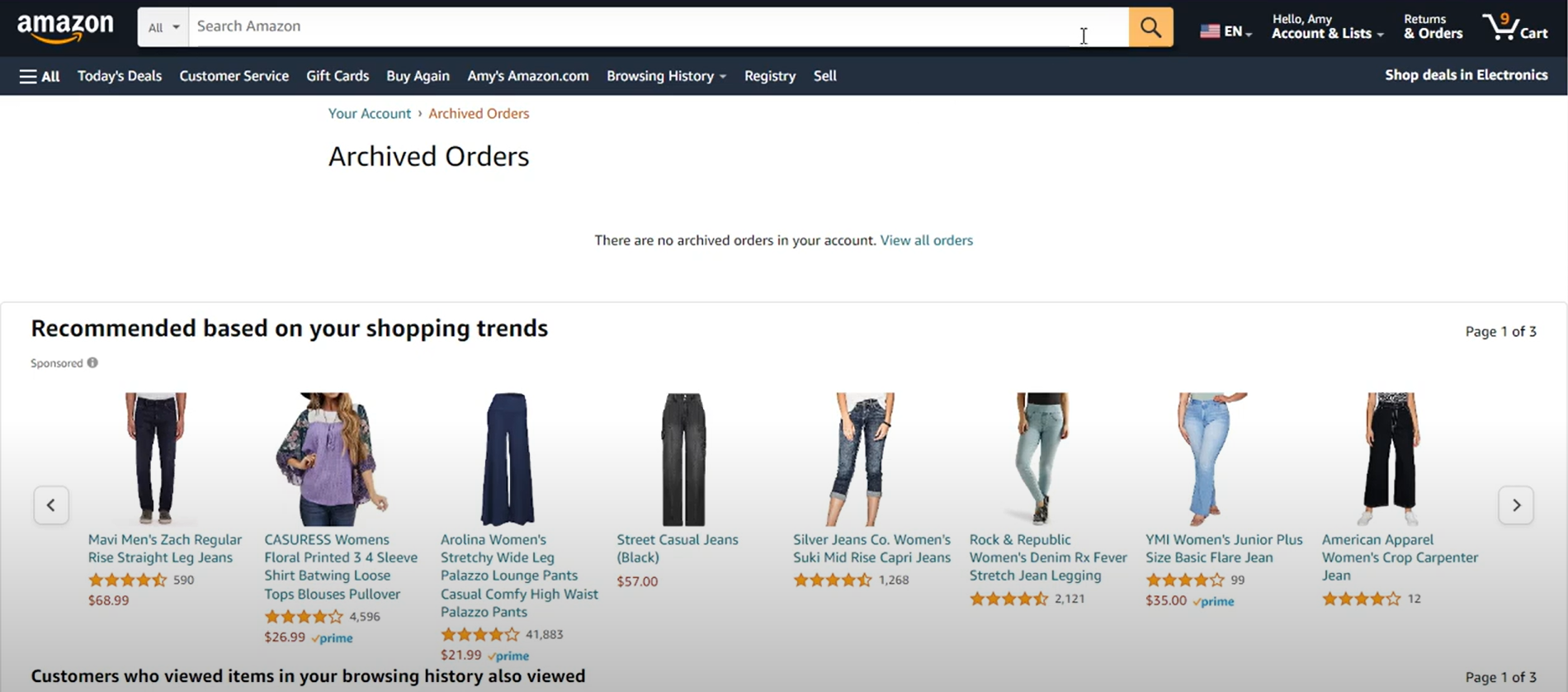
Here’s how:
- Go back to “Account & Lists” in the top-right corner of the page.
- From the dropdown menu, click on “Browsing History.”
- In the browsing history section, you will see all the orders you’ve viewed, including the archived ones.
Find the archived order you want to remove from your browsing history. When you locate it, click on it to select it. You’ll then see a button that says “Remove from view.” Click that, and the archived order will be immediately removed from your browsing history.
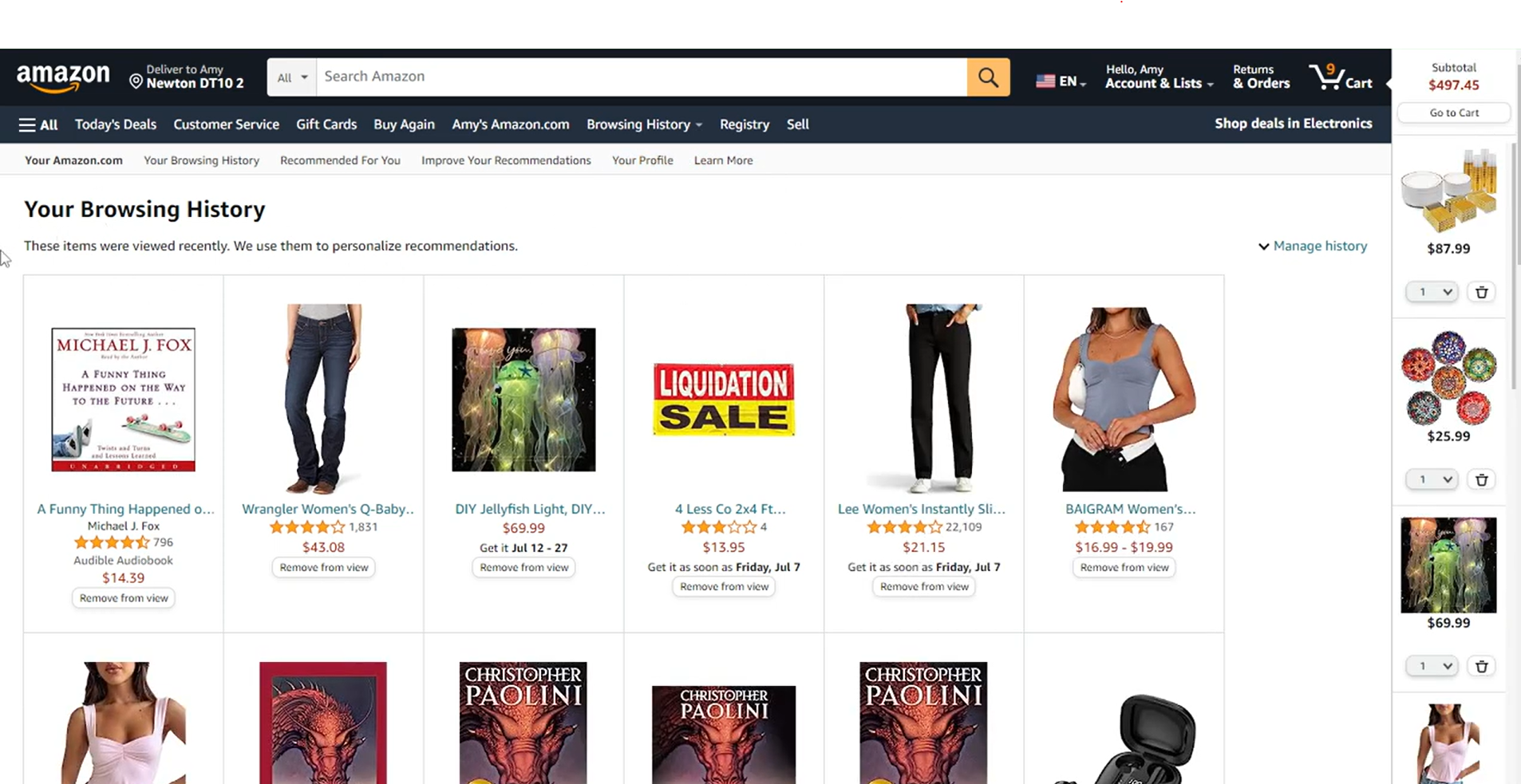
Step 4: Repeat for Other Archived Orders
If you have multiple archived orders that you want to remove, simply repeat the process for each order. This method only removes the archived order from your browsing history and doesn’t delete it entirely from your Amazon account.
Video Guide
Conclusion
Removing archived orders from your Amazon browsing history is a simple and effective way to clean up your order history. While you can’t delete archived orders entirely from your account, removing them from view makes your order history more manageable and less cluttered. Just follow the steps above, and you’ll have a cleaner Amazon account in no time.