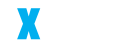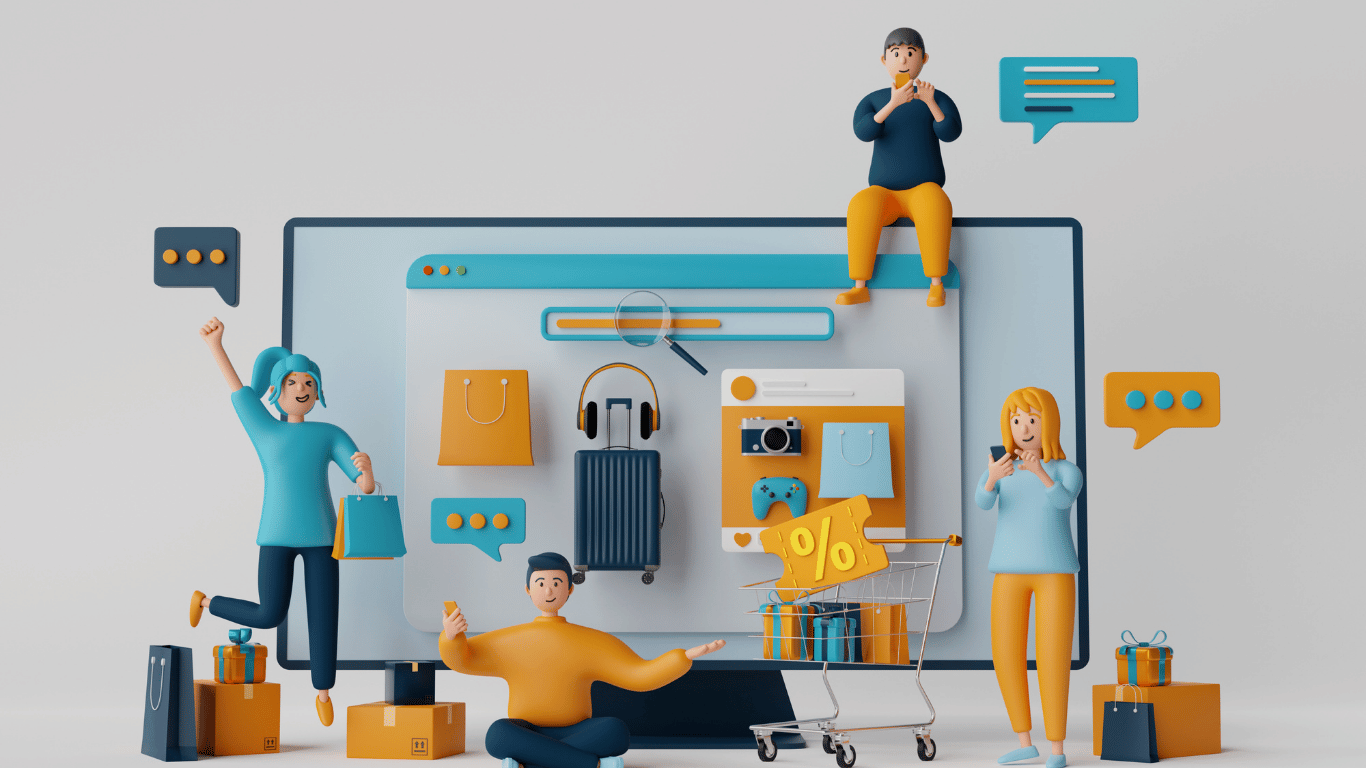Did you know that creating a Table of Content (TOC) in Word can save hours of manual formatting? Whether you’re crafting a detailed report, thesis, or eBook, a Table of Content is essential for navigation and professionalism. This simple tips will teach you how to make a table of contents in Word with ease, ensuring your document is organized and reader-friendly.
What You’ll Learn
- The step-by-step process for creating a Table of Content (TOC).
- How to customize and format your TOC.
- Solutions to common issues with Word’s Table of Content feature.
Let’s dive in!
Why a Table of Contents is Essential
A Table of Contents isn’t just a fancy feature; it’s a necessity for long documents. It:
- Improves Navigation: Helps readers quickly locate sections.
- Enhances Professionalism: Gives your document a polished look.
- Saves Time: Automatically updates as you edit your document.
Step-by-Step Guide to Making a Table of Contents in Word
1. Prepare Your Document
Before creating a Table of Content (TOC), structure your document properly:
- Use built-in heading styles (Heading 1, Heading 2, Heading 3).
- Highlight each section title, then apply the desired heading style from the Home tab.
2. Insert the Table of Contents
Once your document is formatted:
- Place the cursor where you want the TOC.
- Go to the References tab.
- Click Table of Contents in the toolbar.
- Choose a built-in style or select Custom Table of Contents for more options.
3. Customize Your Table of Content (TOC)
To match your document’s theme:
- Select Custom Table of Contents for advanced settings.
- Adjust the number of levels displayed.
- Decide whether to show or hide page numbers.
4. Update the Table of Content (TOC)
After editing your document:
- Right-click the TOC.
- Select Update Field and choose to update either page numbers or the entire table.
Advanced Tips for Perfecting Your Table of Contents
- Hyperlink Navigation: Ensure the Table of Content (TOC) includes clickable links for online documents.
- Multi-Level TOC: Display up to three heading levels for detailed documents.
- Manual TOC: For custom entries, use the Manual Table option.
- Field Code Editing: Press Alt+F9 to view and edit Table of Content (TOC) field codes for advanced customizations.
Troubleshooting Common Issues
1. Missing Entries
- Ensure all headings use Word’s built-in styles.
- Reapply styles if necessary.
2. Extra Entries
- Check for unintended formatting in your text.
- Remove non-heading text from styled sections.
3. TOC Not Updating
- Always use the Update Field option after making changes to your document.
Benefits of Mastering Table of Content (TOC) Creation
- Save time and effort in document formatting.
- Create professional, polished documents for academic, business, or personal use.
- Enhance accessibility for readers with clear navigation.
Final Thoughts
Learning how to make a table of contents in Word is a simple but powerful skill. By following this guide, you can create a TOC that enhances the readability and professionalism of your documents. Whether you’re working on a project report, dissertation, or manual, this feature will make your work stand out.
Source:
- https://support.microsoft.com/en-us/office/insert-a-table-of-contents-882e8564-0edb-435e-84b5-1d8552ccf0c0
- https://www.howtogeek.com/426644/how-to-create-a-table-of-contents-in-word/
- https://www.wikihow.com/Edit-the-Table-of-Contents-in-Word
- https://www.officetooltips.com/word_365/tips/how_to_create_and_modify_tables_of_contents
- https://allthings.how/how-to-create-a-table-of-contents-in-microsoft-word/